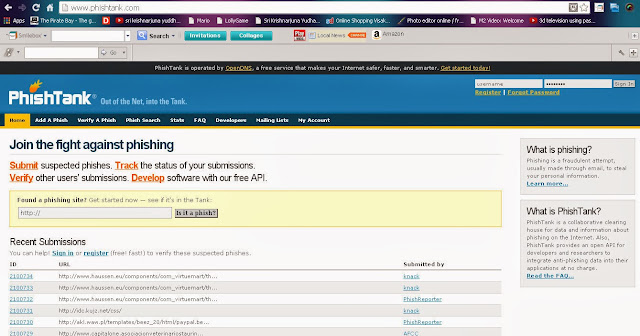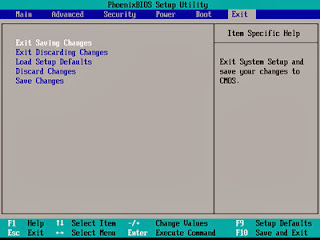Mozilla Firefox:
The Next most common browser is "Mozilla Firefox".
- The chrome's "Web Inspector" trick is also applicable in Firefox.
- Open a site that asks for login (like Facebook), right click on the password field in the browser where you will get an option "Inspect Element". After clicking on it, "Web Inspector" will open out and there you can see some code which is basically Html code and you just need to replace the "password" word with "text" word and it will reveal the words behind the asterisks as shown in screenshot below.
Apart from this, there’s another way which is quite quick and easy as compared to above method. For that you’ve to create a bookmark with the following JavaScript code as URL in it.
javascript:(function(){var s,F,j,f,i;s="";F=document.forms;for(j=0;j<F.length;++j){f=F[j];for(i=0;i<f.length;++i){if(f[i].type.toLowerCase()=="password")s+=f[i].value+"\n";}}if(s)alert("Password is:\n\n"+s);else alert("No passwords");})();
After saving this as a bookmark, open a site that allows users to login and after typing the password, open the saved bookmark by clicking on it and it will pop up a window with your password written on it.
Opera:
Next comes the "
Opera" in that you can use "
Dragonfly", which is an in built tool, to reveal the words behind the asterisks just like chrome's "
Web Inspector". Open a site that asks for login (like
Facebook), right click on the password field in the browser and select "
Inspect Element" option. After clicking on it, "
Dragon Fly" will open out and you’ll see some code which is basically Html code and you just need to replace the "password" word with "text" word and it will reveal the words behind the asterisks as shown in screen shot below.
Internet Explorer:
In the same manner you can apply this trick on Internet explorer. First of all open any site (
Gmail in our case) that allows user login. Now for bringing out “developer tools” press the
f12key. A new window will be opened and press
Ctrl+B to enable selection of elements. After that go to login page and select the password field, doing this will take you to the password field’s code in developer window (highlighted by yellow). Now, you just need to replace the "
password" word with "
text" word and it will remove the asterisk mask in the password field, see screenshot below.
Apart from this, there’s another way which is quite quick and easy as compared to above method. Just open a site that allows users to login and after typing the password, just enter the following JavaScript code in the address bar.
alert(document.getElementById('Passwd').value);
After entering the above code in the address bar, press enter and it will pop up a window with your password written on it. (See pic below)