allows you to record and convert nearly any audio
or video URL (YouTube, MySpace,
Veoh...) to common formats.
All Tech Tricks
* Google : Sept 4, 1998
* Facebook : Feb 4, 2004
* YouTube : Feb 14, 2005
* Yahoo ! : March 1994
* Baidu : Jan 1, 2000
* Wikipedia : Jan 15, 2001
* Windows Live : Nov 1, 2005
* Amazon.com : 1994
* Tencent QQ : February 1999
* Twitter : March 21, 2006
You like the Post? Then Please Share it...
If your mouse is not working and you don't wish to wait till you get a new mouse, you would definitely like
to know how you can use your keyboard as your mouse. It is
easy to use your mouse as keyboard in windows using the
On Screen Keyboard utility, but it is also possible to do the reverse
All you need to do is:
Windows 8, Windows 7 and Vista Users:
1. Open Ease of Access Center by clicking the Start button , clicking Control Panel, clicking Ease of Access, and then clicking Ease of Access Center.
2. Click Make the mouse easier to use.
3. Under Control the mouse with the keyboard, select the
Turn on Mouse Keys check box.
You can also increase the acceleration and speed of your
mouse movements according to your needs.
You can alternately press the Alt+Shift+Num Lock
combination to instantly activate the mouse keys.
For laptops, this will only work if your laptop keyboard has a numeric keypad or alternative keys which you can enable by pressing the Number Lock Key or the Function
key.
On my laptop number 6 key of the numeric keypad moves the mouse pointer left, number 4 key moves the
mouse pointer right, number 2 key moves it down, number 8 key moves the mouse pointer up, number 5 and + key serve as right click while the number 0 key works as left click.
You like the Post? Then Please Share it...
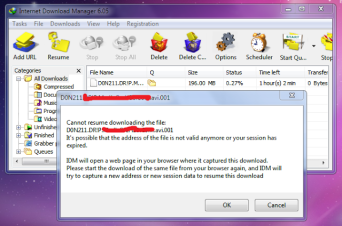
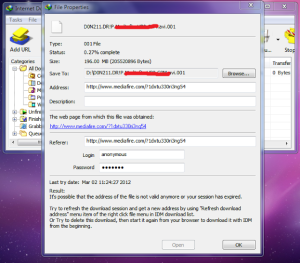
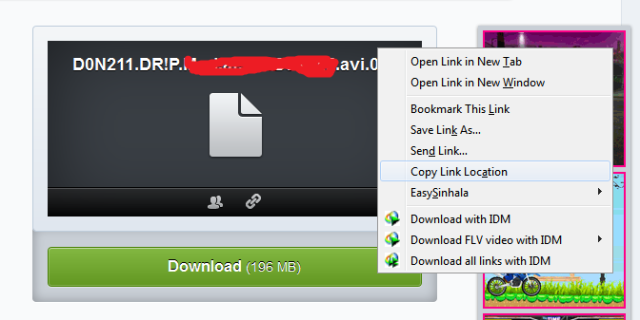
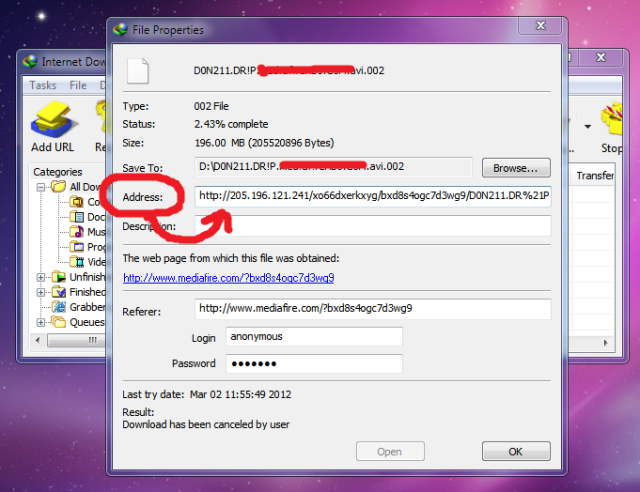
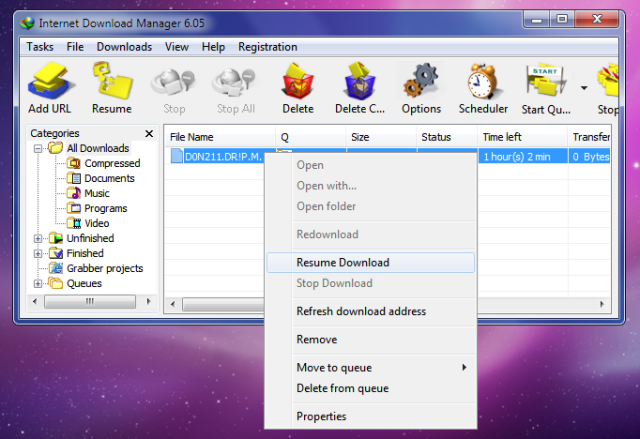 7. That’s it. Now you’ll see the download will resume..
7. That’s it. Now you’ll see the download will resume..
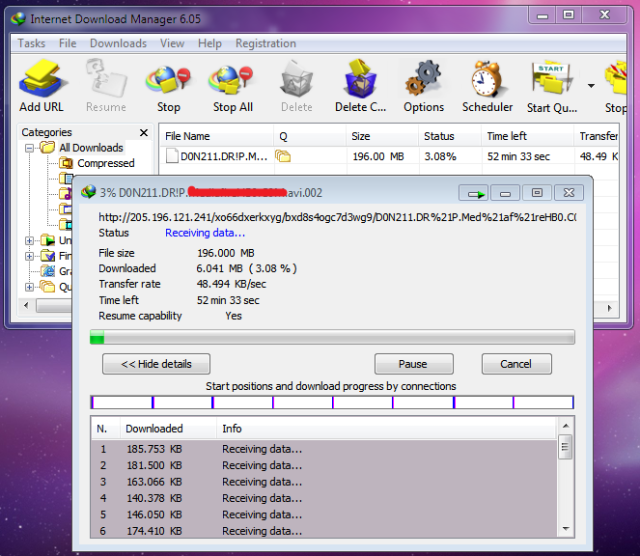

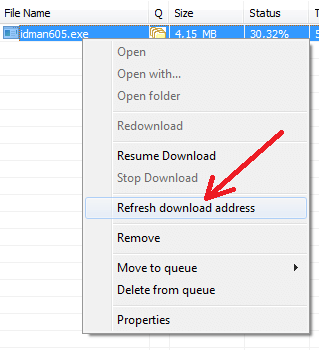 2. Then IDM will show the following dialog and will try to open a web page where you found initial download link. If IDM fails to open correct web page, or recognize a download link, open
2. Then IDM will show the following dialog and will try to open a web page where you found initial download link. If IDM fails to open correct web page, or recognize a download link, open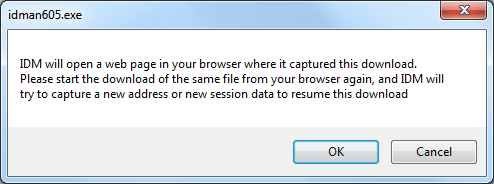
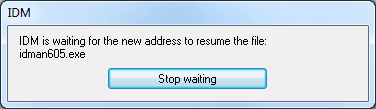
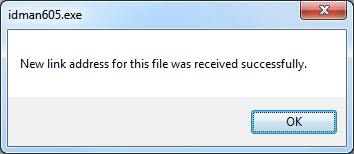
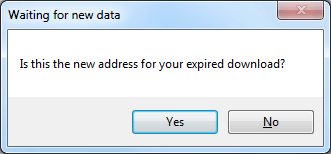
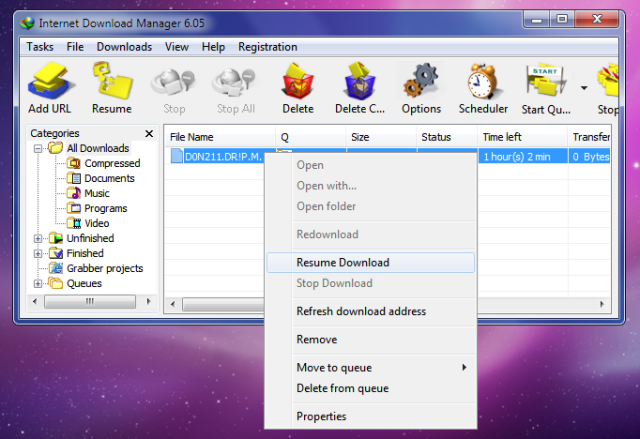 2. Wait for some time until it says that it will open a web page Click on Ok.
2. Wait for some time until it says that it will open a web page Click on Ok. 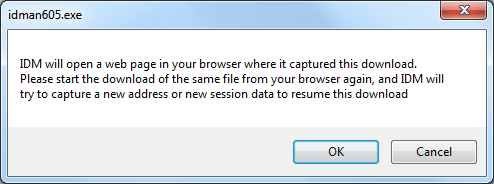
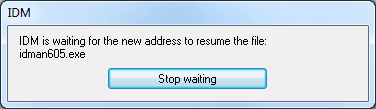
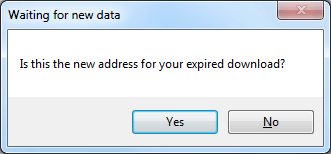
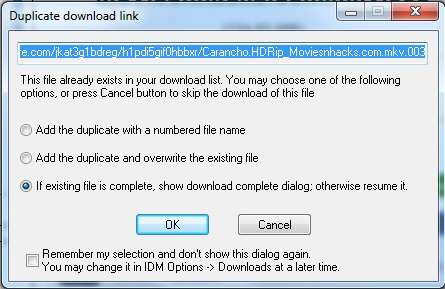

Sometimes we go cyber cafe or any other place..
and open facebook... and we forgot to log out....but dont need to be worry about it,,,there is
a option to log out your account from every computer.....follow the steps...
1. log in your account (from anywhere)
2. go to account setting
3. click on account security
4. and see there details...its shows
Last Accessed:
Location:
Device Type:
"see the image"
(if only these 3 things are shown there, then u r safe)
but
if there is an option to "end activity"that means your account is opened somewhere else also...
click "end activity" and u`ll be logged out from other computers
You like the Post? Then Please Share it...