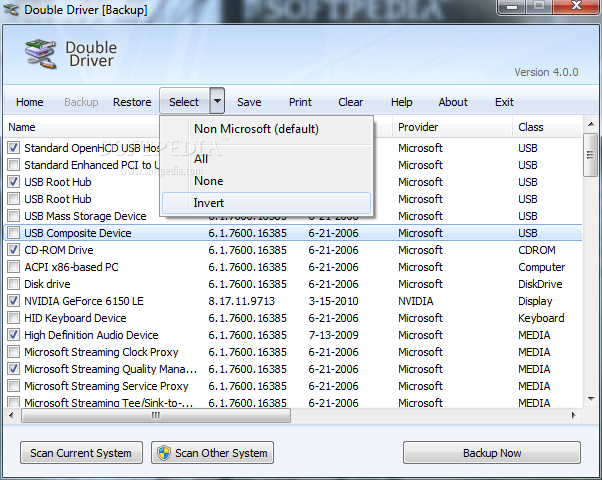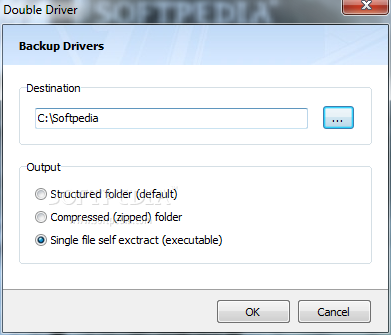We know lot of things about computers & softwares we use but often small & simple things are unknown to us which prevents us to make use of it fully.
A simple notepad can do lot more work than just for typing text and saving the information. Read more about Notepad now,
1. Check Your Anti-Virus is good or bad
-> Open the Notepad and paste this:
X5O!P%@AP[4PZX54(P^)7CC)7}$EICAR-STANDARD-ANTIVIRUS-TEST-FILE!$H+H*
-> Save the notepad as “virus-test.txt”
-> Scan the file using your anti-virus , if it detects then it is good anti-virus.
Kaspersky 2010 detected immediately without asking to scan after saving the file in my system. So, I got good Anti-virus.
2. A Simple log to save the date & time
-> Open the Notepad
-> Type “.LOG” ( case-sensitive)
-> save it as *.txt
-> Each time you click the file , it will open the notepad and displays the current system date & time.
3. Create a system pop-up message
-> Open the Notepad
-> Paste this code :
@echo off
msg * POP-UP Message
-> Save the file as *.bat
-> When you click the file , you will get the windowed message like this
4. Delete an undeletable file using Notepad
-> Open the Notepad
-> Type this code :
@echo off
del “Complete Path of the file” /P/S
-> save the file as *.bat
-> Click the file to run and it will prompt you to choose whether to delete this file or not.
-> If you don’t want to prompt, then type /Q instead of /P
5. Make Your Windows talk whatever you want
-> Open the Notepad
-> Paste this code :
Dim msg, sapi
msg=InputBox(”Type Your Text”,”Talk it”)
Set sapi=CreateObject(”sapi.spvoice”)
sapi.Speak msg
-> save the file as *.vbs.
-> Now run the file and type what you want , your system will speak.
6. Increase your Internet speed
All Windows OS reserve 20% bandwidth for checking their updates regularly. If you make it zero , you can increase your Internet speed.
-> Type “gpedit.msc” in run command.
-> Then click “Computer Configuration --> Administrative Templates --> Network --> QOS Packet Scheduler”
-> Double Click “Limit Reservable Bandwidth”
-> Enable it and enter Bandwidth Limit as “0″.
7. Hear your PDF
Got bored or tired of reading PDF documents? lets listen it.
-> To hear the whole document – ctrl+ shift + b
-> To hear only the page – ctrl + shift + v
-> To resume – ctrl + shift + c
-> To stop – ctrl + shift + e
I tried this in both Acrobat Reader version 6.0 and 7.0.
8. CCleaner on your own
Clean all your temporary Internet files, cookies, temp files, log files, backup files, recent documents and more…
-> Open the notepad
-> Paste this code :
@echo off
echo Vishnu Kumar
echo Processing
del /f /s /q %systemdrive%*.tmp
del /f /s /q %systemdrive%*._mp
del /f /s /q %systemdrive%*.log
del /f /s /q %systemdrive%*.gid
del /f /s /q %systemdrive%*.chk
del /f /s /q %systemdrive%*.old
del /f /s /q %systemdrive%recycled*.*
del /f /s /q %windir%*.bak
del /f /s /q %windir%prefetch*.*
rd /s /q %windir%temp & md %windir%temp
del /f /q %userprofile%cookies*.*
del /f /q %userprofile%recent*.*
del /f /s /q ?%userprofile%Local SettingsTemporary Internet Files*.*?
del /f /s /q ?%userprofile%Local SettingsTemp*.*?
del /f /s /q ?%userprofile%recent*.*?
echo Done!
echo. & pause
-> Save the file as *.bat and run it.
Thanks for coming by and taking your
time to read this post :) I hope you have learnt something today and shared
this. Now I'd love to hear from you. Got any views, thoughts and questions
related to the post? I'm all ears here. Add your comment.