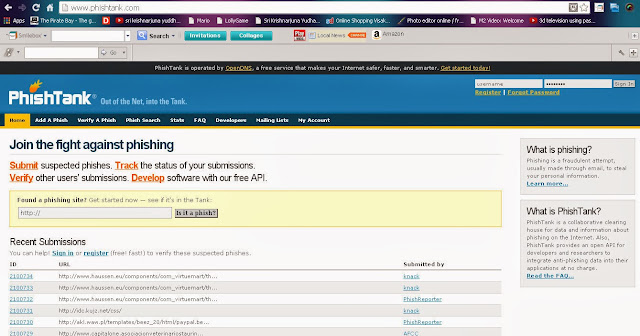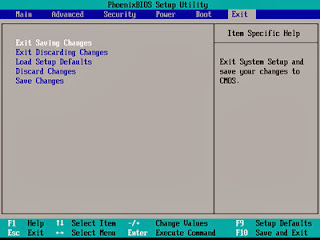Find out how to transfer files between your PC and Android tablet with the WiFi File Transfer application.
Features
Here are some features that you'll find with WiFi File Transfer:
- Upload or download multiple files at once
- Upload entire folder structures (Google Chrome only)
- Delete, rename, copy, zip, or unzip files
- Password authentication
- Shortcuts to photo, video, and music directories
- Runs as a background service
- View photos directly in your web browser
- Autostart service when connected to home network (optional)
- Access to external SD cards and USB storage devices
- Supports hotspot mode
There are two version of the app: Free and Pro for $1.40 (USD). The only limitation of the free version is that you can't upload files larger than 5MB.
But you can Download WiFi File Transfer Pro for Free in our site.
Installation
As with any Android application, WiFi File Transfer can be installed with these simple steps:
- Open the Google Play Store
- Search for "wifi file" (no quotes)
- Tap on the WiFi File Transfer entry (or the Pro version if you know that you want to purchase the software)
- Tap on the Install button
- Tap Accept
Once the installation is complete, you'll find the application in your app drawer (you might also find a launcher on the home screen). Tap the icon to begin using the application.
Usage
As I already mentioned, you must first make sure your device is connected to the same wireless network as the desktop machine(s) you wish to transfer files to/from. Once you have that taken care of, open the WiFi File Transfer tool and tap the Start button (Figure A) to start the file transferring service. Figure AWiFi File Transfer running on a Verizon-branded Samsung Galaxy Note.
Once you tap the Start button, you'll be given the IP address and port that will allow you to connect through your desktop browser. Point any browser to this address:port combination (if the browser is on the same network as the wireless device), and you'll see the following handy web interface (Figure B). Figure BWiFi File Transfer from within the Google Chrome browser.
The interface is set up with four main sections:
- File browser: Where you can navigate your device file structure and download files
- Media gallery: Where you can view a thumbnail gallery of your device's images
- Device information: Get storage information of the device at a glance
- Transfer files: Where you can transfer files and folders (Chrome only) to the device
To transfer a file to your device, follow these steps:
- Point your browser to the WiFi File Transfer web page
- Click the Select Files button under Transfer files to device
- In the file manager, locate the file to be uploaded and click Open
- Click Start upload from the main window
- Allow the upload to complete
To download files from your device, do the following:
- In the file browser, navigate to the location of the file
- Select the file(s) to be downloaded (Figure C)
- Click the Download button
- Select to download the files individually or as a zipped archive
- Allow the download to complete
You can download as many files as you need.
If you want to download media, you can quickly download from the thumbnail gallery. Here's how:
- Click on the Media gallery tab
- Navigate to the file you want to download
- Click on the Download link (Figure D)
You can also just view the file in the gallery by clicking the thumbnail image or the file name.
Password protection
Once your Android tablet is on the network, anyone who knows the password could add or remove files to that tablet -- but not if you password protect the WiFi File Transfer application. To do this, follow these steps:
- Open the application
- Tap the Settings button
- Tap Access Password
- Enter a password to be used
- Tap OK
Now, when anyone points their browser to that address:port, they'll have to enter the password to gain access.
If you're looking for one of the best ways to transfer files to and from your Android tablet, look no further than WiFi File Transfer. Not only does it allow you to easily gain access to the files/folders on your tablet, it offers the simplicity of a web browser for the process of transferring that information.
Thanks for coming by and taking your
time to read this post :) I hope you have learnt something today and shared
this. Now I'd love to hear from you. Got any views, thoughts and questions
related to the post? I'm all ears here. Add your comment.